Toepassing Rekenen met formules - Handleidingen Ordissimo (Ordissimo v4)

We zullen zien hoe we verschillende handelingen kunnen uitvoeren onder de "Rekenen" toepassing. Zo tonen we u de formules die u kunt gebruiken om lijsten met getallen af te trekken, te verdelen of te vermenigvuldigen. We hebben een concreet geval nodig om deze formules te gebruiken, en daarom zullen we als voorbeeld onze dagelijkse kosten van afgelopen februari nemen.
1Open de toepassing "Rekenen".
Op de startpagina klik ik op "Rekenen".

2Vul de titel in.
a. Plaats de cursor.
Hier sta ik op de spreadsheet. Met mijn muis klik ik linksboven in het eerste vakje "A1".

b. Schrijf de titel.
Ik voer de titel in met mijn toetsenbord.

3Mijn tabel aanmaken.
a. Maak mijn drie kolommen.
Nu ga ik mijn uitgaven voor de maand opschrijven. Ik maak dus drie kolommen: "Datum", "Uitgaven" en "Bedrag".

b. Voer mijn gegevens in.
Hier zijn mijn kosten voor de maand november.

4De titel opmaken.
a. Selecteer het vakje.
Om de titel te benadrukken, zal ik hem vetgedrukt zetten. Hiervoor klik ik op het betreffende vakje (A1).

b. Klik op "Stijl" en vervolgens op "Vet".
Vervolgens klik ik op "Stijl" bovenaan mijn scherm en kies de "Vet" stijl.

c. Mijn vetgedrukte titel

5Randen invoegen.
a. Selecteer het gebied.
Ik wil nu het geselecteerde deel in tabel formaat zetten.

b. Klik op "Randen".
Zodra de selectie gemaakt met mijn muis, ik klik op het pictogram "Randen" dan kies ik "Alle randen".
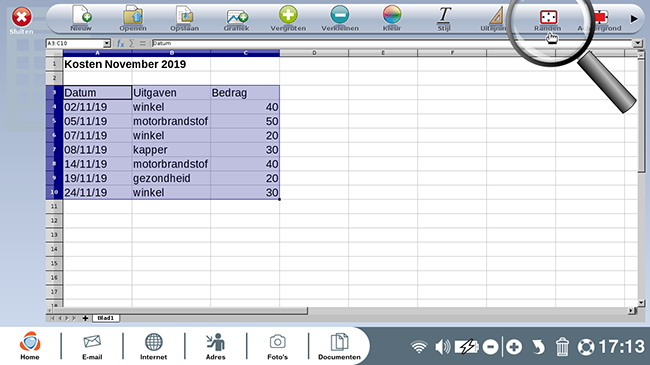
6Toegang tot de functies.
a. Klik op de pijl rechtsboven.
Vervolgens klik ik op het pijltje rechtsboven om op het pictogram "Functies" te kunnen klikken.

b. Plaats de cursor.
Ik wil het totaalbedrag van mijn uitgaven voor de maand februari zien, ik plaats mijn muis en klik op de cel waar ik een formule wil te maken.

c. Klik op het pictogram "Functies".
Nu klik ik op het pictogram "Functies".

d. Kies de formule "Som".
Na het kiezen van de formule "Som" verschijnt het woord in mijn cel. Ik plaats mijn cursor tussen haakjes. Vervolgens selecteer ik de cellen in kwestie met mijn muis.

e. Klik op de knop "Enter".
Tot slot klik ik op de "Enter" toets op mijn toetsenbord. De hoeveelheid wordt weergegeven.

7De som maken van de boodschappen van de maand.
a. Schrijf de formule voor een som.
Nu ga ik het aantal boodschappen van de maand berekenen. Ik klik op de cel, en typ "=" op mijn toetsenbord rechtsboven. Dan klik ik op de cel van het totale bedrag, "C12", en ik typ op de toets "-" om af te trekken, en op de toets"(" van mijn toetsenbord. Met mijn muis klik ik op de cellen die corresponderen met andere kosten voor boodschappen door het toevoegen van een "+" tussen twee (de "+" is rechtsonder op uw toetsenbord). Tot slot, als ik alle gewenste cellen heb geselecteerd, druk ik op de ")" toets en de "Enter" toets op mijn toetsenbord.

b. Totaal bedrag.
Het bedrag verschijnt: "90".

8Andere uitgaven van de maand.
Ik bereken nu de andere kosten van de maand. Ik doe de volgende aftrekking: C12-C13 (totaal bedrag van de uitgaven verminderd met het bedrag van de boodschappen voor de maand).

9Schatting van mijn jaarbudget.
a. Maandelijks bedrag vermenigvuldigd met 12.
Tot slot wil ik een raming maken van mijn jaarlijkse budget. Ik klik op de cel, typ "=" op mijn toetsenbord en vermenigvuldig dan met het totale bedrag van februari, "C12", vermenigvuldigd met 12 maanden.

b. Totaal bedrag.
Hier is het bedrag: 2.760 euro over 12 maanden.

10Het document bewaren.
a. Klik op het pictogram "Opslaan".
Ik wil nu mijn spreadsheet opslaan. Ik klik op de linker pijl linksboven in mijn scherm. Ik kan dan klikken op het "Opslaan" icoon linksboven in mijn scherm.
 |
 |
b. Voer de documenttitel in.
Er verschijnt een venster: ik voer de titel van mijn document in en klik op "Opslaan".

c. Mijn documenten.
Wanneer ik terugga naar mijn "Documenten", onder de "Documenten" map, vind ik mijn document.

Nu is het uw beurt om te oefenen!
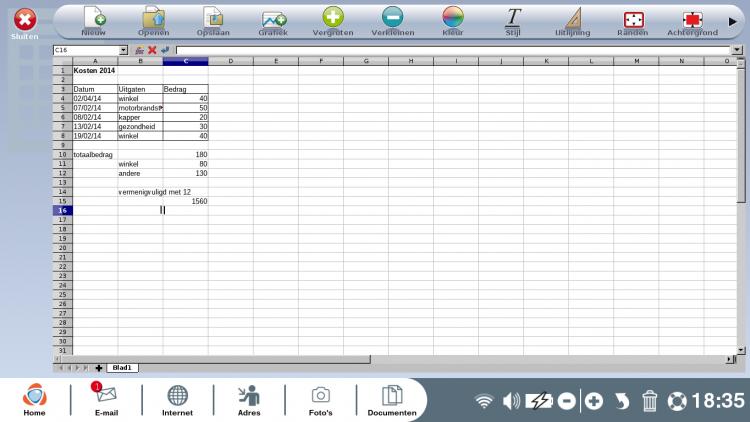
 verzenden aan een vriend
verzenden aan een vriend