Inleiding tot de toepassing Rekenen - Handleidingen Ordissimo (Ordissimo v4)

Vandaag zullen we zien hoe we een lijst van mensen opstellen in het geval van de organisatie van een familiefeest. Tussen de lay-out (vetgedrukte, grotere of kleinere tekst, raster) en het gebruik van rekenformules worden hieronder verschillende soorten bewerkingen beschreven.
1Open de toepassing "Rekenen".
Op de startpagina klik ik op "Rekenen".
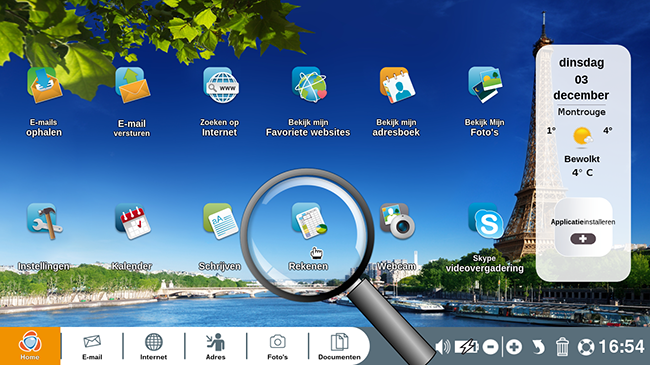
2Schrijf de titel.
a. Plaats de cursor.
Hier sta ik op de spreadsheet. Met mijn muis klik ik linksboven in het eerste vakje "A1".
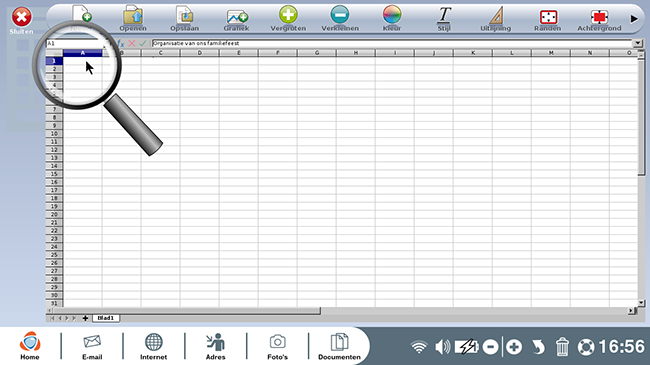
b. Schrijf de titel.
In dit geval zal ik een lijst maken van het aantal mensen in mijn familie dat naar het familiefeest komt dat ik in december organiseer. Dus type ik in "Organisatie van ons familiefeest".
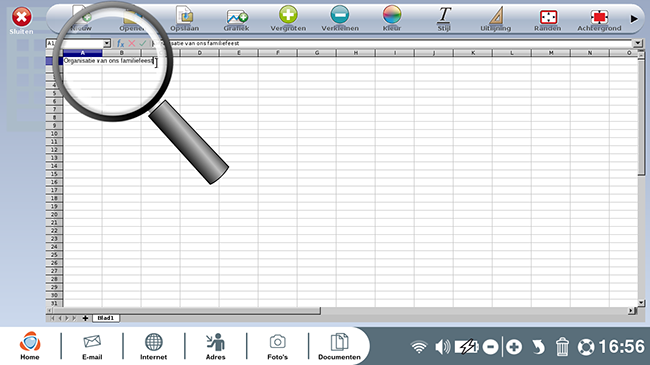
c. Klik op "Enter".
Als ik klaar ben met typen, druk ik op de "Enter" toets op mijn toetsenbord.
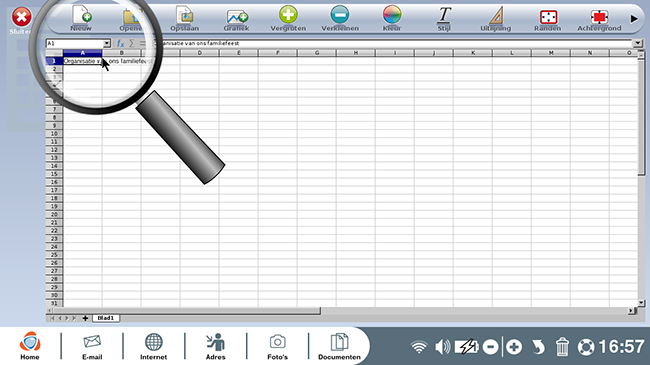
3De titel opmaken.
Nu wil ik deze tekst vetgedrukt. Ik klik op het betreffende vakje waar de tekst staat. Vervolgens klik ik met mijn muis op "Stijl" en kies "Vet".
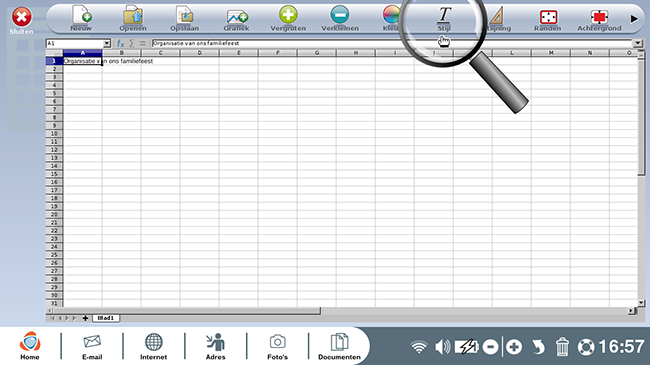
![]() Op elk moment kan ik de tekstgrootte ook verkleinen of vergroten door op de geselecteerde cel(s) te klikken en vervolgens op de knop "Inzoomen" of "Uitzoomen" bovenin het scherm te klikken.
Op elk moment kan ik de tekstgrootte ook verkleinen of vergroten door op de geselecteerde cel(s) te klikken en vervolgens op de knop "Inzoomen" of "Uitzoomen" bovenin het scherm te klikken.
4De gegevens invullen.
Ik heb net alle gegevens die ik had ingevoerd: de namen van de deelnemers in kolom "A" en op regel "4" de drie voorgestelde data. Vervolgens nam ik de antwoorden van mijn neven op en vulde "1" in als ze voor een datum hadden bevestigd.
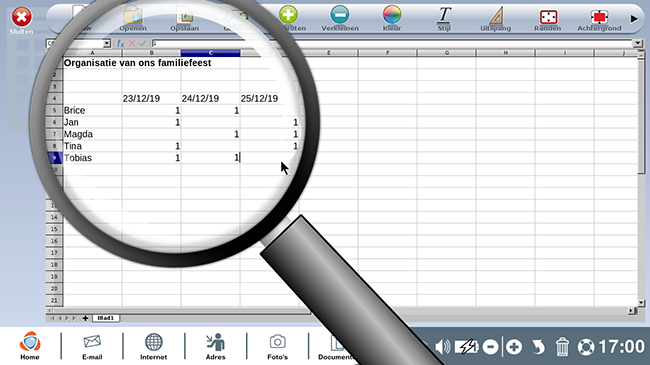
5Randen toevoegen.
a. Klik op "Randen".
Nu wil ik een raster in dit geselecteerde gebied. Dus klik ik op "Randen" en dan op "Alle randen".
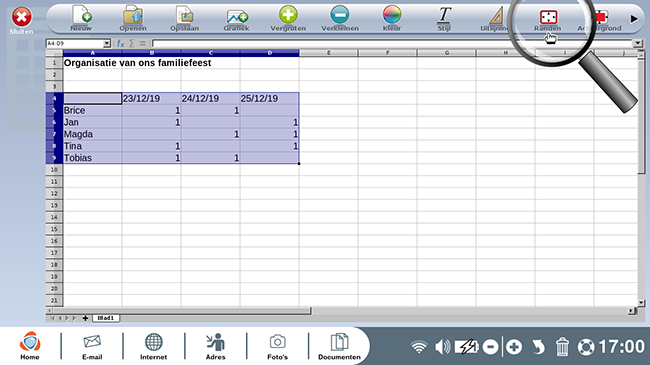
b. Hier is een overzicht van deze nieuwe lay-out.
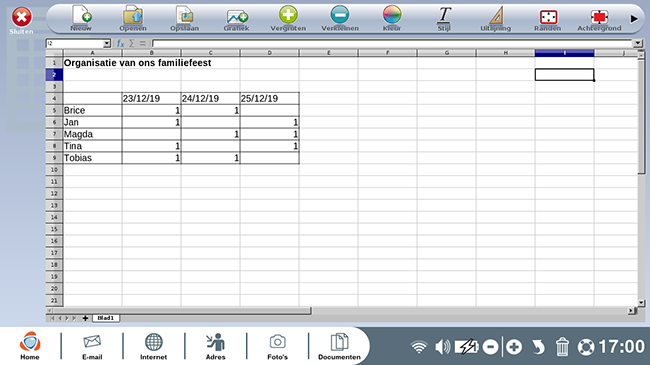
6Som van het aantal personen
a. Som van de aanwezigen op 23 december.
Nu, laten we het aantal mensen beschikbaar per datum optellen. Klik hiervoor met de muis op de cel en voer met het toetsenbord "=SOM(B5:B14)" in, zoals in het vergrootglas van deze schermafbeelding wordt getoond.
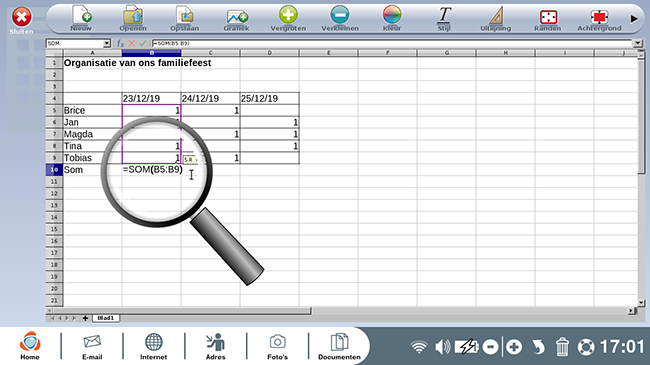
Om "B5:B14" in te voeren, kunt u ook het toetsenbord gebruiken om "=SUM" te typen (gebruik dan de muis om de betreffende cellen te selecteren).
b. Som van de aanwezigen op 24 en 25 december.
Ik doe ook de som van de aanwezigen voor 24 en 25 december.
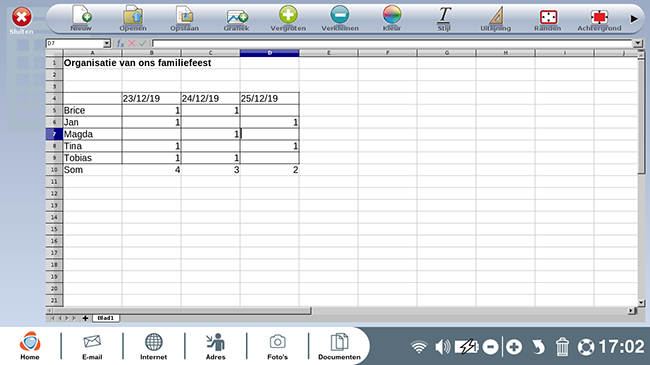
7Mijn rekenblad opslaan.
a. Klik op "Opslaan".
Nu wil ik mijn spreadsheet opslaan. Dus ik klik op "Opslaan" bovenaan mijn scherm.
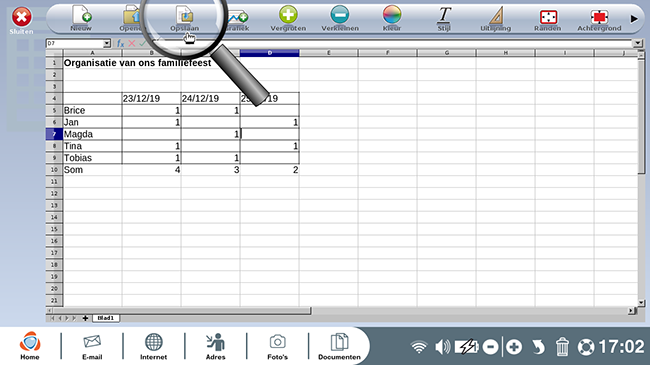
b. Voer de naam van het document in.
Een venster wordt automatisch geopend. Ik voer de naam van mijn document in en klik op "Opslaan".
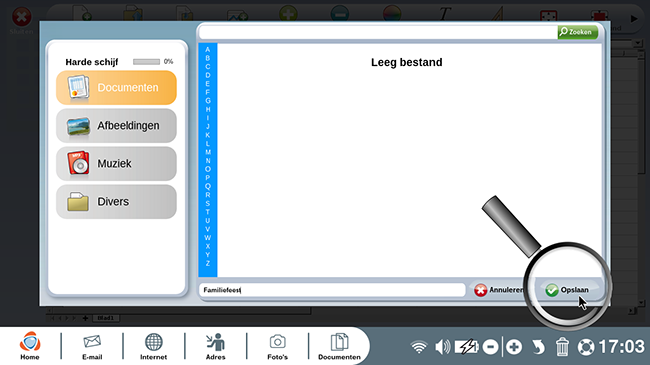
Nu is het uw beurt om te oefenen!
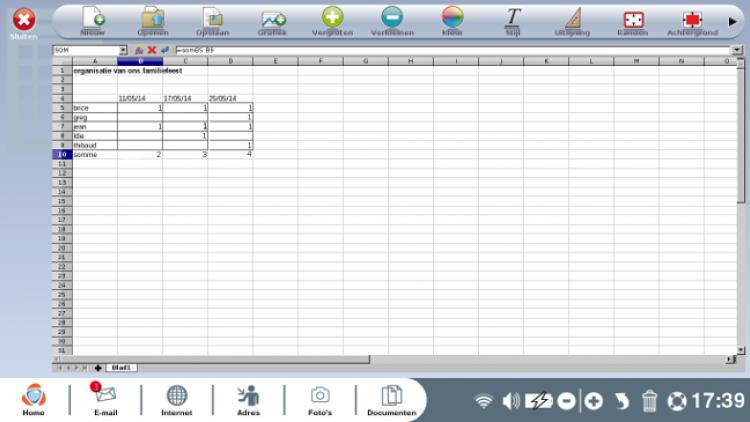
 verzenden aan een vriend
verzenden aan een vriend