Een document scannen met een multifunctionele printer - Handleidingen Ordissimo (Ordissimo v4)

We zullen zien hoe we een document kunnen scannen, maar wat heeft het voor zin om een document te scannen? Deze aanpak heeft een aantal voordelen:
- Een document scannen dat u snel per e-mail wilt verzenden;
- Bewaar uw documenten en maak een elektronische back-up, in tegenstelling tot papieren documenten, die gevoelig zijn voor brand- en waterschade;
- Beschikt u altijd en overal over uw documenten: u bent op vakantie? Neem uw Ordissimo mee en u krijgt toegang tot al uw belangrijke documenten;
- archiveren door papier te verwijderen en ruimte vrij te maken: bespaar thuis ruimte en scan uw documenten. Voor sommige documenten is het niet nodig een origineel papieren exemplaar te bewaren.
We zullen samen zien hoe we een document scannen en het in de "Docs"-toepassing bewaren. Allereerst nodig ik u uit om uw scannerprinter met de USB-kabel aan te sluiten op Ordissimo.
Uw scannerprinter moet aangesloten zijn op uw ordissimo met behulp van de USB-kabel of wifi: Een USB-printer configureren.
1 Klik op mijn documenten.
Op de startpagina klik ik op het pictogram "Documenten" in de toepassingsbalk,.

2 Klik op "Scannen".
Ik klik op de map "Scannen".

Als deze map niet wordt weergegeven, is de scanner niet ingesteld. In dit geval nodig ik u uit om de praktische Hoe configureer ik mijn nieuwe printer om uw scanner te configureren.
3 Plaats het te scannen document.
Ik ben nu op de startpagina van de scanner. Ik plaats het te scannen document nu op het glas van mijn scanner. Dan sluit ik het deksel.

4Kies de scanner.
Ik kies de scanner :
- in zwart-wit (standaardkeus met grijstinten)
- in kleur : ik klik op "kleuren"

5Kies de kwaliteit van de scan.
Ik kies de kwaliteit van de scan.
- Lage kwaliteit (standaard)
- Hoge kwaliteit : ik klik op "Hoge kwaliteit"

6Start het scannen van het document.
a. Klik op "Scannen".
Om het scannen van het betreffende document te starten, klik ik op de knop "Scannen".

b. Bezig met scannen
Er verschijnt een venster: de scan is bezig... Ik raak niets aan en wacht tot hij klaar is.

Als mijn scanner is aangesloten op wifi, krijg ik in een venster te zien dat het zoeken naar de scanner is gestart en een tweede venster met "Bezig met scannen...".
7Overzicht van de scan.
Hier sta ik weer op de startpagina van de scanner.

Mijn scan verschijnt rechtsboven.
Ik kan:
- De scan een naam geven (standaard is het als volgt genoemd "Scan [dag] [maand] [jaar]")
- De scan via e-mail verzenden door te klikken op "per e-mail versturen".
- De scan opslaan door te klikken op "opslaan".
8 Stuur de scan per e-mail.
Na te klikken op "Per e-mail versturen",
Sta ik in mijn mailbox. Ik voer het e-mailadres van de ontvanger in en mijn bericht dan klik ik op "Verzenden" (cf. handleiding "Hoe verstuur ik een e-mail met een bijlage").

Er wordt een venster geopend met de titel "Uw bericht is verzonden". Ik klik op "OK".
9 Scan opslaan.
Na te klikken op "Opslaan", verschijnt er een een venster met de naam "Mijn scan is verplaatst naar Afbeeldingen".

Ik klik op "OK".
Dit venster geeft aan dat het gescande document in mijn documenten is opgeslagen in de map "Afbeeldingen". Ik klik dan op de map "Afbeeldingen". Als ik op het gescande document klik, krijg ik het voorbeeld! (afbeelding van de scan rechts).
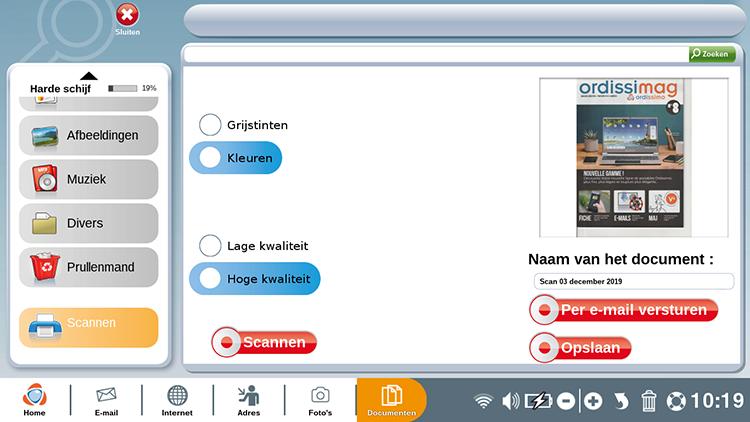
 verzenden aan een vriend
verzenden aan een vriend