"Schrijf" een mooi geformatteerde brief - Handleidingen Ordissimo (Ordissimo v4)

We zullen stap voor stap zien hoe je een brief schrijft en verschillende tools uit de werkbalk gebruikt. Daarnaast kijken we ook naar de functie van de "Tab"-toets op uw Ordissimo toetsenbord. We hebben een concreet geval nodig, en daarom zullen we als voorbeeld nemen: een brief aan mijn verzekeraar om mijn contract op te zeggen.
1Klik op de toepassing "Schrijven".
Op de startpagina klik ik op de toepassing "Schrijven".

2De werkbalk van de " Schrijven"-toepassing.
Hier ben ik op de "Schrijven" toepassing. Hier zijn de gedetailleerde verklaringen over de pictogrammen op uw werkbalk (bovenaan uw scherm).

1) Nieuw : Maak een nieuwe lege tekst. Als u al tekst aan het schrijven bent, vraagt Ordissimo u automatisch of u deze wilt opslaan.
2) Openen : Open een tekst die u al geschreven of ontvangen hebt.
3) Opslaan: U hebt een tekst geschreven. Klik hier om te bewaren. Ordissimo opent automatisch uw toepassing "Documenten". Klik op de locatie waar u het wilt opslaan. Bevestigen. Uw document is met succes opgeslagen.
4) Vergroten / Verkleinen : nadat u uw tekst hebt geselecteerd, kunt u deze met deze knoppen vergroten of verkleinen.
5) Lettertype : Hiermee kunt u het lettertype kiezen, d.w.z. de vorm van de gebruikte letters.
6) Stijl : Zet de geselecteerde tekst in Vet, Cursief, Onderstreept.
7) Kleur : Kies de kleur van de tekst.
8) Uitlijning : Kies de uitlijning van de geselecteerde tekstregels: links, midden of rechts, uitgelijnd.
9) Afdrukken : Druk het geopende document af.
10) Spelling : Waarschuwt u voor spelfouten (maar niet voor grammaticale fouten).
11) Afbeelding : Voeg een afbeelding in uw document in. Ordissimo opent uw toepassing "Documenten". Kies uw foto. Bevestigen. U kunt de foto verplaatsen of de grootte ervan wijzigen dankzij de kleine groene hoeken aan de randen van het beeld.
12) Formaat : Kies de afdrukstand van uw pagina => Verticaal of Horizontaal.
13) Symbolen : Sommige symbolen zijn niet aanwezig op uw toetsenbord.
3Plaats uw cursor op de pagina.
Met mijn muis plaats ik mijn cursor bovenaan de pagina voordat ik op mijn toetsenbord ga schrijven.

Het lettertype wordt automatisch "Bitstream Charter". Als ik besluit om het lettertype te veranderen, ga ik naar de volgende lijn met de "Enter" toets op mijn computer. Als ik de muis gebruik, keert het standaardlettertype terug.
4Opmaak wijzigen.
Hier is de brief die ik op mijn toetsenbord heb getypt. Nu wil ik de gegevens van de ontvanger aan de rechterkant plaatsen zoals voor elke standaard brief.
a. Klik links van het woord om te verplaatsen.
Om dit te doen, moet ik de liniaal op 12cm van de linkerrand plaatsen. Met mijn muis klik ik links van "Ontvanger".

b. Klik op de liniaal op de gewenste locatie.
Nu klik ik met mijn muis op het nummer 12 aan de bovenkant van mijn scherm om de liniaal 12cm van de linkerrand van mijn blad te plaatsen.

c. Klik op "Tab".
Vervolgens plaats ik mijn muis terug voor het woord "Ontvanger" en typ ik één keer op de toets "Tab" van mijn Ordissimo toetsenbord.

d. Tekstvoorbeeld met inspringing.
Hier vindt u alle contactgegevens van de ontvanger en de plaats en datum aan de rechterkant.

5Een woord onderlijnen.
a. Selecteer het woord.
Ik wil het woord "Betreft" onderlijnen. Ik selecteer het woord met mijn muis.

b. Klik op het pictogram "Stijl" om "Onderlijnd" te selecteren.
Klik dan op "Stijl" en klik op "Onderlijnen".

c. Voorbeeld van onderlijnd woord.
Hier is het resultaat, is het woord "Betreft" onderlijnd:

6Zet een alinea vetgedrukte.
a. Selecteer de tekst.
Ik wil nu mijn coördinaten in vet zetten om ze te laten opvallen. Dus ik selecteer de tekst.

b. Klik op het pictogram "Stijl" en vervolgens op "Vet".
Nu klik ik op "Stijl" en klik op "Vet".

c. Overzicht.

![]() Ik doe dezelfde operatie voor alle onderdelen die betrekking hebben op de coördinaten van de ontvanger.
Ik doe dezelfde operatie voor alle onderdelen die betrekking hebben op de coördinaten van de ontvanger.
7Een tekst vergroten.
Ik wil nu de paragraaf met de geadresseerde vergroten.
a. Klik op het pictogram "Vergroten".
Na het selecteren van de tekst, klik ik op het "Vergroten" icoon op mijn werkbalk.
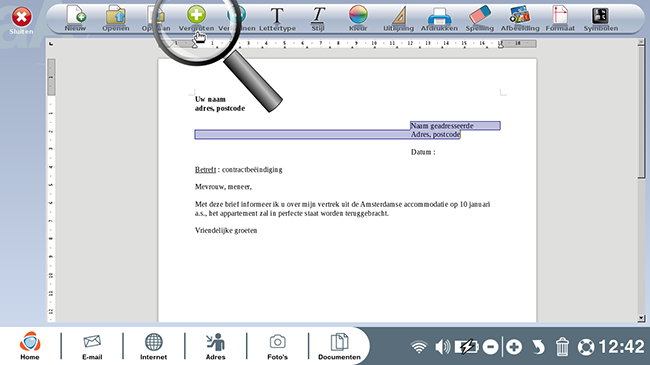
b. Grotere gegevens.
Hier zijn de contactgegevens van mijn ontvanger in een groter lettertype geschreven.
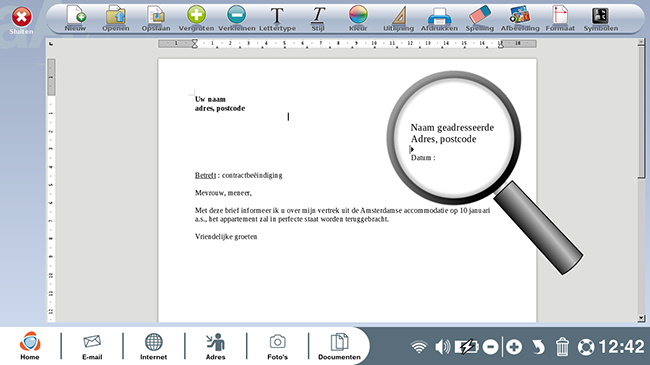
8Mijn brief opslaan.
Ik wil nu mijn verzekeringsannuleringsbrief registreren.
a. Klik op "Opslaan".

b. Kies de map waar u de map wilt opslaan.
Ik kies de directory en verander de naam van mijn tekst.

c. klik op "opslaan".

d. Mijn document is bewaard.

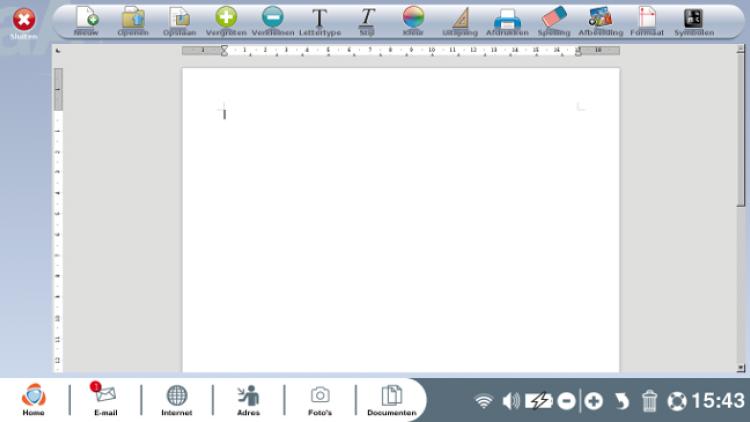
 verzenden aan een vriend
verzenden aan een vriend