Een video afspelen via de toepassing Documenten - Handleidingen Ordissimo (Ordissimo v4)

U hebt in uw "Docs" toepassing op Ordissimo een video (verslag, film, persoonlijke video, enz.) opgenomen die u wenst te bekijken. We zien stap voor stap alle beschikbare mogelijkheden wanneer u een video bekijkt.
Om te beginnen, laten we samen de details van de menubalk bekijken:
1. Titel : titel van de video.
2. Tijd : tijd sinds het begin van de video met aan de rechterkant de totale duur van de video.
3. Volume : volume dat op kan worden aangepast door de cursor met uw muis te bewegen, of u kunt ook op de luidspreker met het teken "+" of "-" hieronder klikken om het volume met stappen van 10% te verhogen of te verlagen.
4. Terug : 30 seconden terugspelen.
5. Beëindigd: de videospeler afsluiten en terugkeren naar de toepassing Documenten.
6. Pauze / Afspelen : de video pauzeren / hervatten.
7. Vooruit : 30 seconden vooruit.
8. Venster / Volledig scherm : De toepassingsbalk onderaan de video weergeven / Toepassingsbalk verbergen.
1Klik op "Documenten".
Hier sta ik op de Ordissimo homepage, ik klik op het "Documenten" icoontje in de applicatielijst.

2Klik op de map "Documenten".
Vervolgens klik ik op mijn map "Documenten".

3Kies de video.
Hier is de video die ik wil bekijken: "Big Buck Bunny".
| a. Ik klik met mijn muis op de video. | b. Vervolgens klik ik op het pictogram "Openen" bovenin mijn scherm. |
 |
 |
4De video starten.
De video getiteld "Big Buck Bunny" wordt gestart. Zodra ik mijn muis beweeg, verschijnt de menubalk.
Opmerking: de menubalk wordt weergegeven en de titel van de video wordt altijd bovenin deze balk weergegeven.

5De video pauzeren/afspelen.
| a. Nadat u op het pictogram "Pauze" hebt geklikt, zal de video stoppen en gepauzeerd blijven. | b. Om de video opnieuw te starten, klik ik op het "Afspelen" icoon. |
 |
 |
6Vooruit of achteruit spoelen
a. Ik wil de inleiding overslaan. Om dit te doen, klik ik op het "Vooruit" icoon. Met elke klik op dit pictogram ga ik 30 seconden vooruit. Hetzelfde geldt voor "Terug".

b. Ik kan ook met mijn muis op de schuifbalk klikken om direct verder te gaan in de video.

7Overzicht van de verstreken tijd.
Als ik in het rechterdeel van mijn menubalk kijk, zie ik de tijd die is verstreken sinds het begin van de video, 00:06:58 (6 minuten en 58 seconden). Ook heb ik rechts de totale duur van de video (9 minuten en 56 seconden).

8 Het volume regelen.
Om het volume aan te passen, klik ik op de volumeknop en sleep het van links naar rechts. Ik kan ook op de luidspreker met het teken "+" of "-" hieronder klikken om het volume in stappen van 10% te verhogen of te verlagen.

9Volledig scherm.
Ik kan op elk moment op het pictogram "Volledig scherm" klikken en toegang krijgen tot mijn toepassingsbalk en mijn dialoogbalk.

10Sluit de video af.
Ik kan de video op elk moment verlaten door te klikken op de knop "Beëindigd" in het midden van de menubalk.
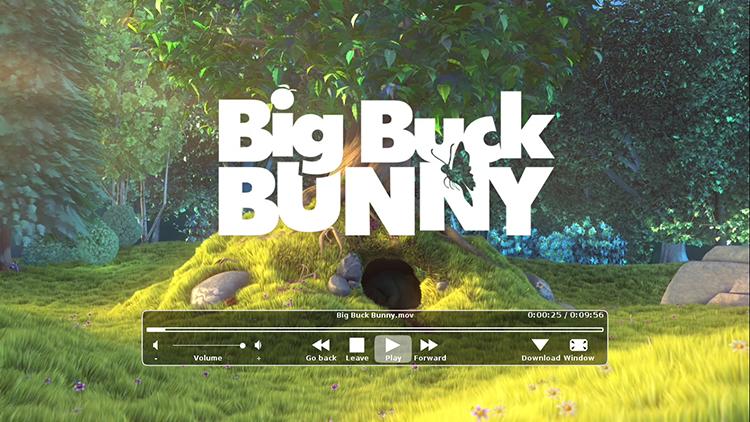

 verzenden aan een vriend
verzenden aan een vriend