Effecten op webcam foto's en video's - Handleidingen Ordissimo (Ordissimo v4)

1Klik op het pictogram"Webcam".
Ik bevind mij op de startpagina, ik klik op het pictogram "Webcam" die op het scherm is weergegeven.

2Voor de foto gaan zitten.
Ik zet mezelf voor de camera.

3Selecteer een effect.
Ik klik op de knop "Een effect kiezen".

4Overzicht van de effecten.
Ik zie hier dat ik keuze heb uit verschillende beschikbare effecten.
a. Toegang tot de verschillende beschikbare effecten.
De 9 effecten die ik hier zie zijn niet de enige beschikbare effecten. Klik gewoon op "Andere effecten" bovenaan de pagina om 19 andere effecten te openen.

b. Overzicht van andere beschikbare effecten.
Hier is een overzicht van de andere effecten die ik kan proberen door "Andere effecten" te selecteren.

Ik selecteer 4 keer het tabblad "Andere effecten" om terug naar de eerste in de lijst te gaan.
5Maak een foto of video met een effect.
a. Selecteer het effect van het voorbeeld.
Ik klik op het effect "Stretch", net als in het voorbeeld.

b. Voorbeeld van de foto voordat u de foto maakt.
Ik kan zien hoe mijn foto eruit zal zien met het geselecteerde effect. Ik klik op "Foto nemen".

Als ik een video wil maken, selecteer ik gewoon "Video opnemen", het effect is op de video zichtbaar.
c. Even wachten tijdens het aftellen.
Het aftellen begint, ik wacht tot de foto gemaakt is: 3, 2, 1 ...

d. Overzicht van de foto.
Mijn foto wordt automatisch opgeslagen in de rand die zich onder aan het scherm bevindt.

Nadat mijn foto gemaakt is, blijft het gekozen effect altijd op mijn webcam opgeslagen.
Ik kan de foto ook terug vinden in de map "Afbeeldingen" van de map "Webcam", onder de naam "jaar-maand-dag-nummer" van de foto.
6Het effect van een afbeelding annuleren.
a. Ga terug naar het effectenmenu.
Als ik mijn foto's niet met dit effect wil bewerken, klik ik op "Een effect kiezen".

b. Verwijder het huidige effect.
Ik selecteer het tabblad "Geen effect" bovenaan de pagina of de eerste miniatuur met de naam "Geen effect".

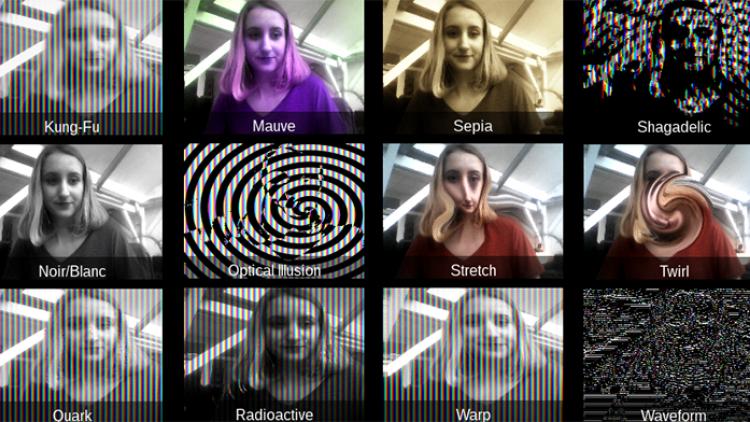
 verzenden aan een vriend
verzenden aan een vriend