Waarvoor dient de statusbalk ? - Handleidingen Ordissimo (Ordissimo v4)

Maak kennis met de statusbalk, die altijd zichtbaar is rechtsonder op uw scherm. Hij informeert u over de toestand van uw verbinding, toont u de tijd en geeft u toegang tot de verschillende instellingen van uw Ordissimo.

1) Wifi : laat u toe u te verbinden met een wifinetwerk (draadloos internet),
2) Geluid : laat u toe het volume te wijzigen,
3) Batterij : enkel aanwezig bij de draagbare Ordissimo computers, toont het niveau van de batterij,
5) De laatste actie ongedaan maken, indien u een fout heeft gemaakt,
4) Zoom + of - : u kunt wat u ziet op het scherm vergroten en verkleinen,
6) Prullenmand : met deze knop kan u elementen verwijderen,
7) Leren: u hebt toegang tot de handleidingen van de toepassing waarin u zich bevindt. Als u zich bijvoorbeeld in "Internet" bevindt, kunt u "Leren" om te navigeren en ook leren hoe u uw verbinding tot stand kunt brengen.
1Waar bevindt zich de statusbalk ?
Zowel op de startpagina als op elke pagina van mijn Ordissimo is de statusbalk rechtsonder in mijn scherm te zien.

2Status van de netwerkverbindingen.
Op de startpagina klik ik op het tweede icoontje, en krijg ik alle informatie over de netwerkverbindingen via een ethernetkabel of een draadloze wifiverbinding.

Voor meer informatie over het opzetten van een internetverbinding of het toevoegen van een wifinetwerk aan uw favorieten, vindt u hier twee handleidingen:
Hoe stelt u uw internetverbinding in?
De wifiverbinding instellen
Automatisch verbinding maken met uw favoriete Wifi-netwerken
3Het geluid.
Het volgende icoontje betreft het geluid van mijn Ordissimo. Ik kan het volume verhogen of verlagen door met de muis de cursor van links naar rechts te bewegen.

4 Status van de batterij.
Vervolgens vindt u het icoontje dat de status van de batterij weergeeft:
- als de flits knippert, laadt de batterij op.
- als de flits niet beweegt, is mijn batterij opgeladen en ben ik goed aangesloten op het stroomnet. Mijn batterij loopt dus niet leeg.
Opgelet : dit icoon verschijnt alleen bij een draagbare Ordissimo computer.
|
Uw batterij loopt leeg |
Uw computer is aangesloten op het lichtnet : |
Opmerking: Als u een draagbare Ordissimo heeft en uw batterij wordt niet weergegeven, is uw batterij verwijderd (enkel van toepassing bij computers met een verwijderbare batterij).
5 Zoom iconen.
a. Het symbool ![]()
Als ik meerdere keren na elkaar op deze knop druk, krijg ik volgende weergave van het startscherm: de letters zijn heel klein.

b. Het symbool ![]()
Als ik meerdere keren na elkaar op deze knop druk, krijg ik volgende weergave van het startscherm: de letters zijn heel groot.

6Laatste actie ongedaan maken.
a. Klik op Documenten.
Ik klik op "Documenten".

b. Klik op de prullenmand .
Ik bevind mij in de map "Documenten" waar ik al mijn documenten vind. Ik klik op het item dat ik wil verwijderen voordat ik rechtsonder op de prullenbak klik. Het document of bestand zal dan verdwijnen.

c. Bestandenlijst "Prullenmand".
Wanneer ik op de bestandenlijst "Prullenmand" klik, vind ik het verwijderde document of bestand terug. Als ik op de pijl klik, wordt het bestand teruggezet in de oorspronkelijke map (in "Documenten").

7Gebruiksaanwijzing.
a. Klik op het icoontje "Gebruiksaanwijzing".
Dan komt het "Gebruiksaanwijzing" icoon, waar ik nu op kan klikken...

U kunt er ook toegang toe krijgen door de toepassing "Gebruiksaanwijzing" op uw startpagina te installeren (zie de handleiding Mijn startpagina personaliseren).
b. De handleidingen.
Er verschijnt een pagina: het is de "Gebruiksaanwijzing" waarin alle gebruiksaanwijzigingen aanwezig zijn, om al mijn vragen te beantwoorden (eerste stappen, instellingen, basisbegrippen,compatibiliteit, randapparaten, internet, e-mail, foto's, hulp etc...).

8De tijd.
Het laatste pictogram dat op mijn dialoogbalk verschijnt, toont de tijd. Dit is de tijd in de Parijse tijdzone, die automatisch wordt bijgewerkt wanneer de zomer-/wintertijd verandert. Als ik me in een andere tijdzone bevind, kan ik de tijdzone in de instellingen instellen door op het tabblad "Extra's" te klikken (cf. handleiding Al de extra instellingen !).
9De helderheid (enkel op de Ordissimo desktops, tablets en all-in-ones).
Ik hoef alleen maar op het lampje te klikken en de cursor van links naar rechts te slepen om meer of minder helderheid te hebben.

Bij de all-in-ones, zijn er fysieke knoppen op de achterkant, maar die zijn moeilijk toegankelijk. Dit nieuwe pictogram maakt het gemakkelijker om de helderheid te wijzigen.
Bij de andere modellen is dit icoontje niet aanwezig, want de helderheid is gemakkelijk aan te passen met de toetsen op het toetsenbord (cf. handleiding Kent u de "functie" toets op het toetsenbord van uw laptop?).
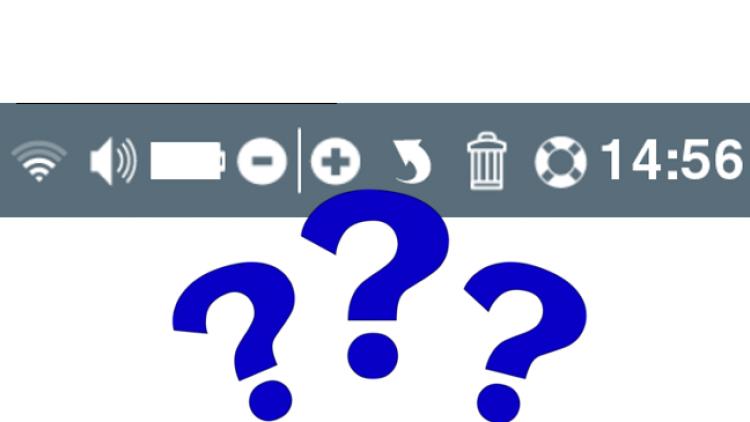


 verzenden aan een vriend
verzenden aan een vriend