Al uw "Extra's" instellingen! - Handleidingen Ordissimo (Ordissimo v4)

Onder het tabblad "Extras" instellingen van de instellingen zien we samen welke instellingen beschikbaar zijn. Met deze instellingen kunt u uw achtergrond wijzigen, de tijd van inactiviteit bepalen, uw persoonlijke gegevens wijzigen of wissen, een USB-ondersteuning formatteren (zoals een USB-stick), uw tijdzone wijzigen en ten slotte een diagnose stellen van het geluid en de webcam van uw Ordissimo. Laten we beginnen!
1Klik op instellingen.
Om vanaf de startpagina naar mijn "Extra's" instellingen te gaan, klik ik op de "Instellingen" (gereedschap) rechtsonder in mijn scherm.
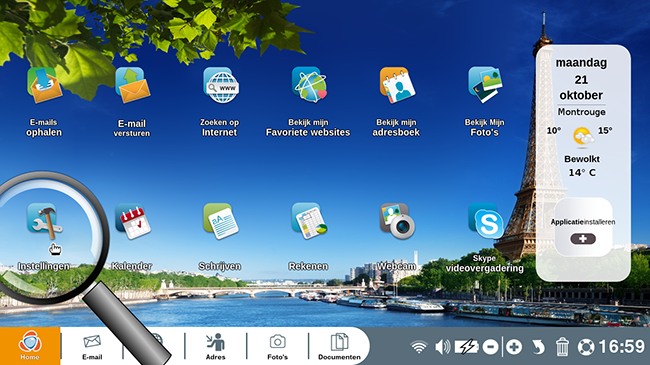
2Klik op het tabblad "Extras".
Ik klik op het tabblad "Extra's" instellingen om de verschillende voorgestelde instellingen te zien.
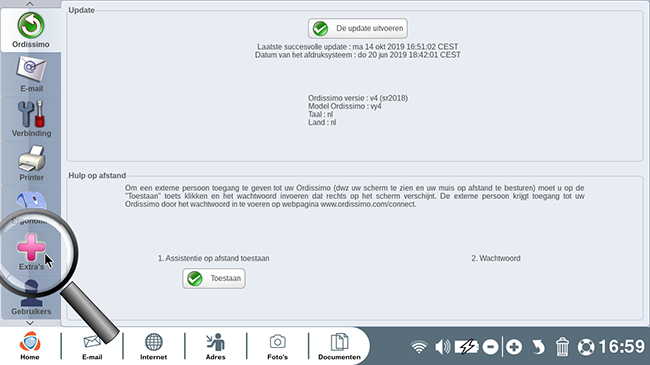
3Achtergrond wijzigen.
Op Ordissimo kan ik de homepage aanpassen. Om dit te doen, ga ik naar de "Achtergrond" sectie aan de bovenkant van het scherm. Ik selecteer "Een afbeelding" en vervolgens klik ik op "Een afbeelding laden" om een foto te kiezen uit de foto's die ik als achtergrond wil plaatsen.
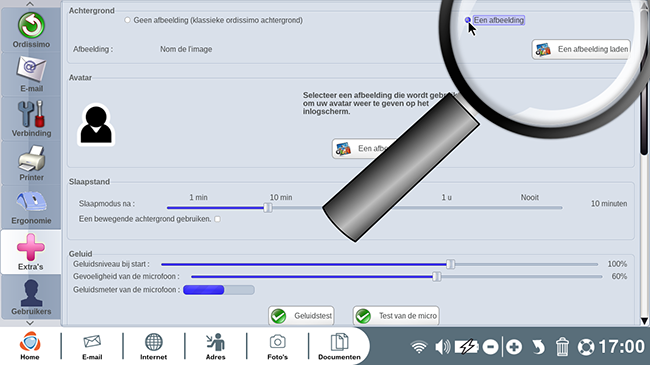
4Ajouter un avatar.
Je peux ajouter un avatar qui sera utilisée pour me représenter lors de l'écran de connexion. Pour cela, je sélectionne le bouton "Een afbeelding laden".
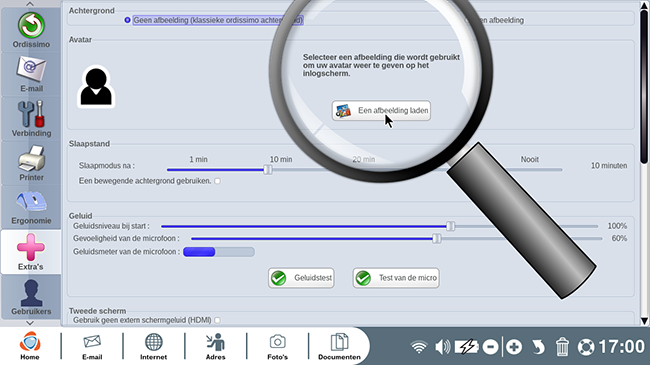
In de slaapstand kan worden bepaald na welke tijd Ordissimo met een zwart scherm in de slaapstand gaat. Hierdoor is het scherm beter bestand tegen slijtage en kan het de batterij sparen als ik niet op het lichtnet ben aangesloten. Een simpele muisbeweging of het indrukken van een toets schakelt de muis weer in.
Op de tablet gaat de hele tablet in slaapstand om de batterij beter te sparen, ik zal opnieuw op de knop moeten drukken om deze weer te activeren.
a. De slaapstand-tijd wijzigen.
In dit geval wil ik de slaapstand veranderen. Hiervoor klik ik met behulp van mijn muis op de cursor en houd ik mijn muis ingedrukt.
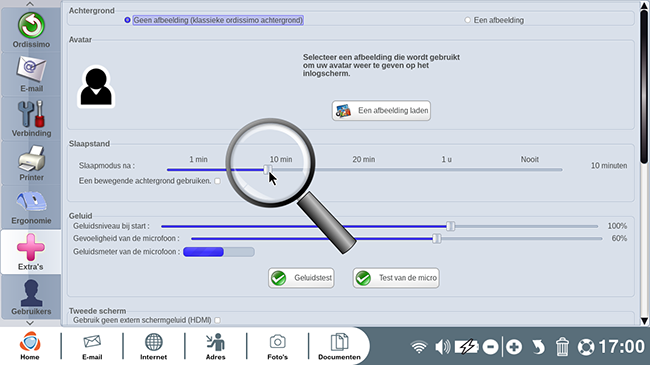
b. Verplaats de schuifregelaar om de tijd tot slaapstand te verhogen of te verkorten.
Daarna beweeg ik mijn muis naar de gewenste tijd: als ik mijn Ordissimo 20 minuten niet gebruik, gaat deze na deze periode automatisch in slaapstand.
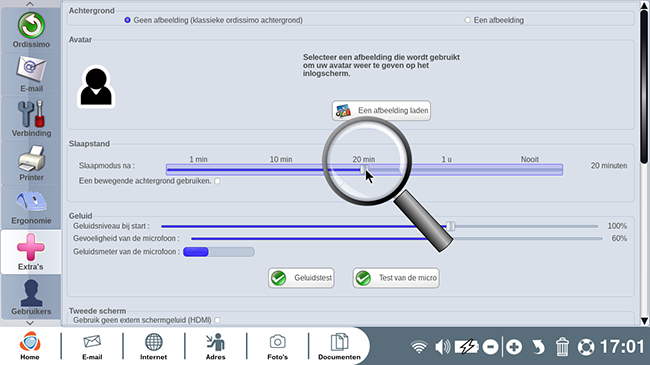
6 Geluidsdiagnostiek.
In dit deel van de instellingen kan ik het volumeniveau bij het opstarten wijzigen. Daarnaast kan ik de gevoeligheid van de microfoon aanpassen met, parallel daaraan, een voorbeeld van de niveaumeter (blauwe bel die fluctueert) die bewijst dat de microfoon in orde is. Deze indicator is bijzonder handig wanneer ik bijvoorbeeld via Skype wil communiceren. Dus, als ik voor mijn computerscherm spreek, wordt de niveaumeter intenser.
a. Klik op "Test van de micro".
Om het microfoon van uw Ordissimo te testen, kan ik op "Test van de micro" klikken.
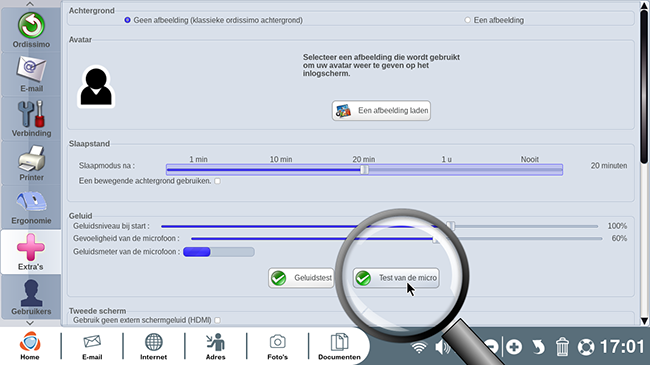
b. Je stem opnemen.
Er verschijnt een venster met het volgende bericht: "De microfoontest neemt uw stem gedurende 10 seconden op en speelt vervolgens de opname af. De microfoontest zal uw stem gedurende 10 seconden opnemen en vervolgens afspelen. Klik op valideren en praat 10 seconden lang. Zorg ervoor dat uw luidsprekers goed zijn ingeschakeld.".... Ik klik op "Ok" als ik er klaar voor ben.
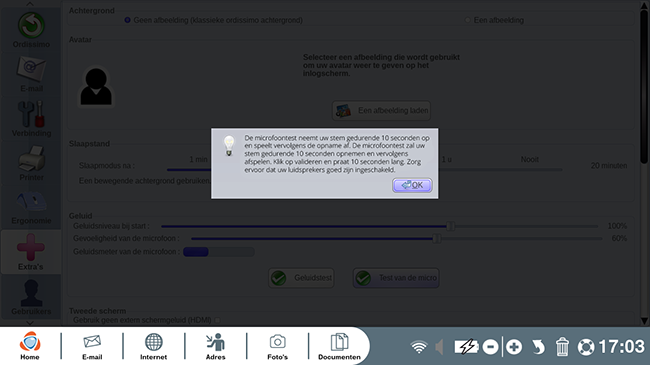
c. Ik kan mijn stem horen.
Ik hoor mijn opgenomen boodschap goed, het betekent dat de test overtuigend is.
7Tweede scherm.
De sectie "Tweede scherm" is alleen nuttig als ik een tweede scherm via de HDMI-aansluiting op mijn Ordissimo heb aangesloten. Ten eerste, deze sectie geeft me de keuze om het geluid van mijn externe scherm niet te gebruiken. Ik heb ook de mogelijkheid om te kiezen of ik wil dat het scherm van mijn Ordissimo aan blijft of dat ik het liever uitzet om alleen het tweede scherm aan te houden.
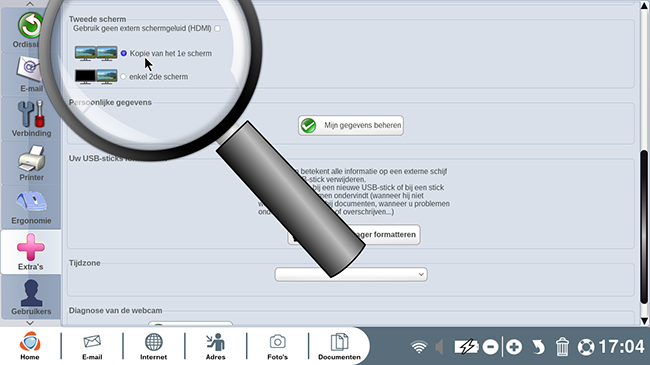
8 Persoonlijke gegevens.
Ik kan mijn informatie verwijderen of wijzigen. Als mijn adres of andere persoonlijke informatie verandert, klik ik op "Mijn gegevens beheren" om mijn persoonlijke gegevens bij te werken. Dit is erg belangrijk om gelokaliseerd weer te hebben. (zie Hoe kan ik mijn persoonlijke gegevens correct invullen om goed geïdentificeerd te zijn op Ordissimo?)
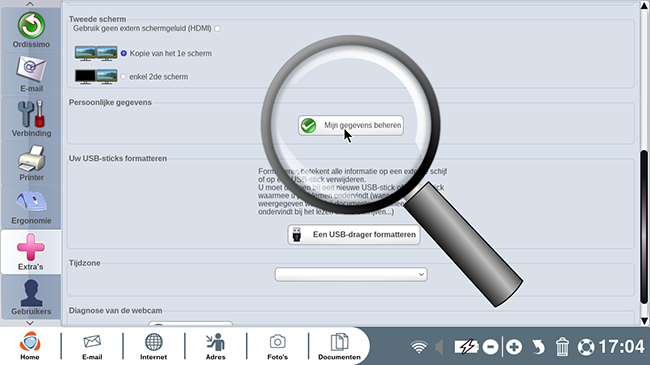
9 Formatteren van USB-media.
In welke gevallen moet ik uw USB stick formatteren? Er zijn twee mogelijkheden:
- wanneer ik een nieuwe USB-stick koop (voordat deze voor het eerst wordt gebruikt om gegevens te kopiëren) of
- wanneer ik een probleem heb met het kopiëren of lezen van een USB-stick.
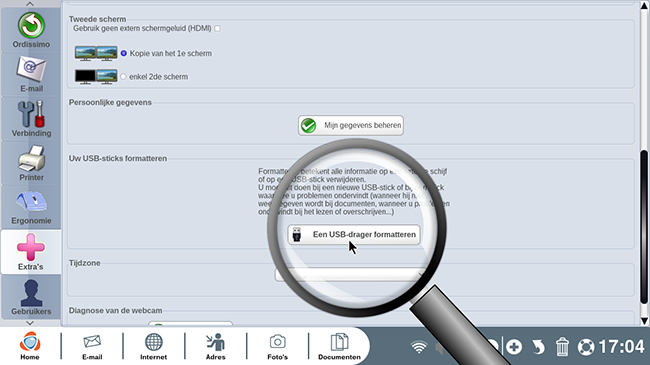
![]() Voor meer informatie kan ik de volgende handleiding raadplegen : Waarom de USB-stick formatteren ?
Voor meer informatie kan ik de volgende handleiding raadplegen : Waarom de USB-stick formatteren ?
10 Tijdzone.
Ik ga op reis en wil graag de lokale tijd hebben op mijn Ordissimo? Ik kan de tijdzone wijzigen door op de pijl rechts van de balk te klikken.
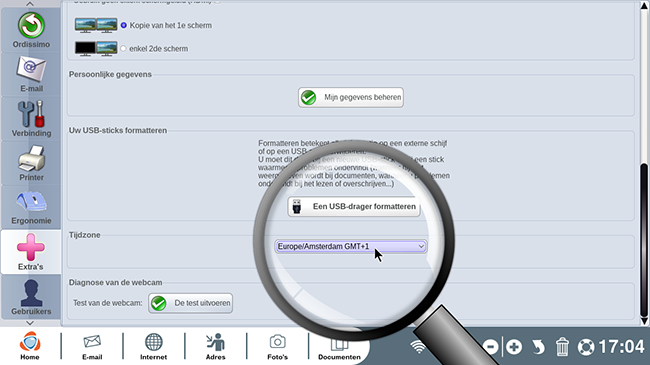
Na het wijzigen van uw tijdzone wordt deze tijd rechtsonder in uw Ordissimo-scherm weergegeven en in de e-mails die u verstuurt.
11 Diagnose van de webcam.
a. Voer de test uit.
Om de webcam te testen (die bijvoorbeeld kan worden gebruikt bij het gebruik van Skype, zie de handleiding Hoe u zich registreert en Skype gebruikt), kan ik de test starten door te klikken op de knop "De test uitvoeren".
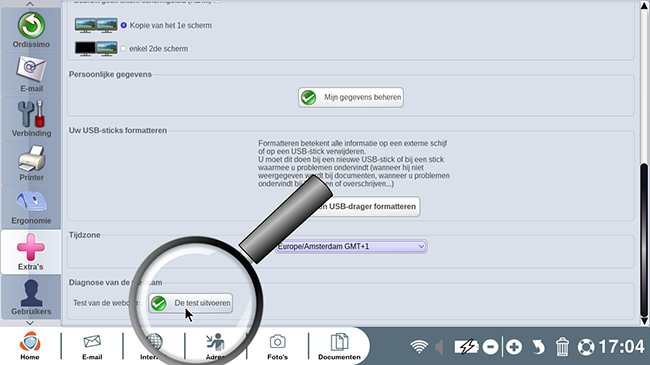
b. Webcam geactiveerd.
De test is gestart en hier is mijn webcam geactiveerd.
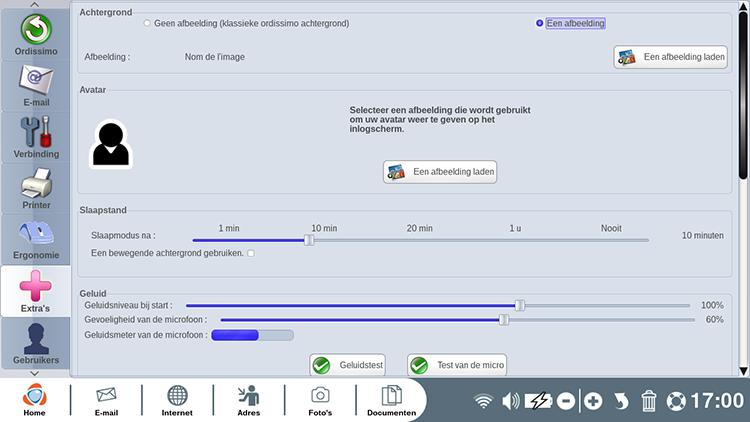
 verzenden aan een vriend
verzenden aan een vriend