Een afbeelding invoegen via de toepassing "Schrijven" - Handleidingen Ordissimo (Ordissimo v4)

We zullen stap voor stap zien hoe we een gepersonaliseerde presentatie kunnen maken onder de "Schrijven" toepassing. Het is ook een gelegenheid om samen te ontdekken hoe de spellingcontrole werkt en hoe je een titel kunt inkleuren.
1Klik op de applicatie "Schrijven".
Op de startpagina, klik ik op "Schrijven".

2Klik op "Formaat".
Nu klik ik met mijn muis op "Formaat" en selecteer "Landscape".

3Klik op het icoontje "Afbeelding".
Nu wil ik een foto toevoegen. In de werkbalk klik ik rechtsboven op "Afbeelding".

4 Kies de foto.
Er verschijnt een venster, ik kies de map "Afbeeldingen" en klik op de map "Screensaver".

5Selecteer de foto.
a. In de map kies ik de vakantiefoto "Dubrovnik" voordat ik rechtsonder in het venster op "Openen" klik.

b. Plaats de foto in het document.
De foto die ik heb geselecteerd wordt weergegeven in mijn document. Ik kan het overal in mijn document verplaatsen door erop te klikken terwijl ik de muis/touchpad-toets ingedrukt houd en mijn muis (waarvan de cursor is veranderd in een hand om u te laten weten dat u de foto vrij kunt verplaatsen).

6Mijn titel inkleuren.
a. Schrijf de titel.
Ik wil nu graag een titel toevoegen. Met mijn muis klik ik op de plaats waar ik mijn titel wil toevoegen en dan schrijf ik hem.

b. Klik op het pictogram "Kleur" en vervolgens op "Blauw".
Ik zou nu mijn titel willen benadrukken. Met behulp van mijn muis, ik selecteer het. Vervolgens klik ik op "Kleur" bovenin mijn scherm en selecteer de kleur "blauw".

7Zet mijn titel in een bepaalde stijl.
Ik klik dan op "Stijl" op de werkbalk en selecteer "vet".

8Mijn titel opgemaakt.
Hier is mijn blauwe vetgedrukte titel.

9Voorbeelden.
Hier is een voorbeeld van wat u met de toepassing "Schrijven" kunt doen.

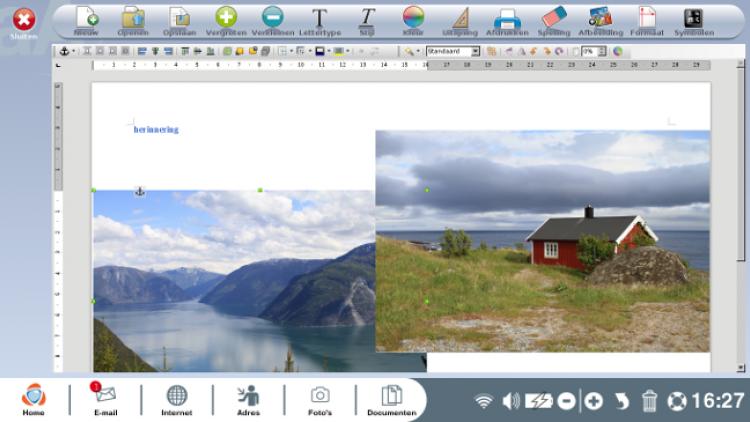
 verzenden aan een vriend
verzenden aan een vriend