Een foto bewerken voordat u deze per e-mail verstuurt - Handleidingen Ordissimo (Ordissimo v4)

We zullen samen zien hoe de grootte van een foto te wijzigen, dan zullen we zien hoe de helderheid van een foto te verminderen of te verhogen met behulp van de knoppen "Helderheid +" en "Helderheid -" voor het wijzigen van het contrast van een foto. Ten slotte testen we de zwart-wit- en sepia-effecten.
1Klik op de toepassing "Foto's".
Op de startpagina klik ik op het pictogram "Foto's" onderaan mijn scherm.

2Selecteer de foto.
Hier ben ik in de "Foto's" toepassing waar ik al mijn foto's vind. Ik klik op de foto die ik wil bewerken. In dit geval zal ik op de foto "Fjord" klikken.
3De foto bijsnijden.
a. Klik op het "Bijsnijden"-pictogram.
Ik wil de grootte van deze foto bijsnijden om onnodige randen te verwijderen. Om dit te doen, klik ik op het "Bijsnijden" icoontje bovenaan mijn scherm in de werkbalk.

b. Snijd uw foto uit.
Met mijn muis klik ik op een punt in de foto. Ik houd mijn muis ingedrukt om een rechthoek te vormen tot het nieuwe frame bij mij past.

c. Voorbeeld van de aangepaste foto.
Mijn Ordissimo maakt automatisch een nieuw bestand aan met mijn geretoucheerde foto. De originele foto is goed bewaard gebleven met zijn oorspronkelijke afmetingen. Bij elke wijziging van een foto (formaat, licht, contrast, zwart-wit effect en sepia) blijft de originele foto behouden.
attention Onderaan elke foto staat andere informatie:
- fotonaam
- datum en tijd van de foto's die worden genomen
- fotoformaat

4Toegang tot andere tools.
Nu, klik ik op de pijl rechtsboven in mijn scherm om de andere tools van deze toepassing te openen.
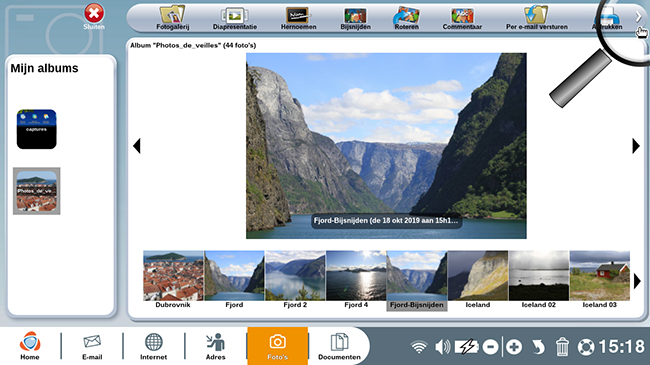
5Helderheid wijzigen.
Om de helderheid van de foto te wijzigen, selecteer ik de foto van mijn keuze, ik klik op de knoppen "Helderheid -" of "Helderheid +".
| Hier is een voorbeeld van mijn foto als ik een paar keer op "Helderheid -" klik. | Hier is een voorbeeld van mijn foto als ik een paar keer op "Helderheid +" klik. |
 |
|
6Spelen met het contrast.
Ik wil nu meer contrast op mijn foto zetten. Hiervoor klik ik op het pictogram "Contrast". Ik zie dat mijn foto meer gecontrasteerd is op het niveau van de kleuren.

7Oplossing voor rode ogen.
Laten we nu het pictogram "Rode ogen" ontdekken. Wanneer u opnamen maakt van mensen, kunnen hun ogen rood op het beeld staan.
a. klik op de knop "Rode ogen".
Om dit te verhelpen selecteer ik de foto in kwestie en klik op de knop "Rode ogen".

b. Selecteer het gebied.
Vervolgens selecteer ik met mijn cursor de pupil van het oog: de correctie wordt uitgevoerd.

8Effecten op foto's.
a. Effet Zwart&Wit.
Effet Zwart & Wit :om van een kleurenfoto naar een zwart-witfoto te maken, selecteer ik de foto door erop te klikken en klik ik vervolgens op het pictogram "Zwart-wit".

b. Effet Sepia.
Effet Sepia : om een sepia-effect op een foto te hebben, selecteer ik de foto dan, ik klik op het icoontje "Sepia".

9 Grootte verminderen.
a. Klik op het icoontje "Verkleinen".
Ik wil deze foto verkleinen zodat ik hem later per e-mail kan versturen. Om dit te doen, klik ik op het "Verkleinen" icoon aan de bovenkant van mijn scherm in de werkbalk.

Om er zeker van te zijn dat uw e-mail in de mailbox van uw ontvanger terechtkomt, moet u oppassen dat u 5MB (betekent 5Megabyte) niet overschrijdt.
b. Kies de grootte.
Vervolgens kies ik het nieuwe formaat van mijn foto: "klein", "gemiddelde", "groot". Hier klik ik op "Klein".

Om de foto van uw keuze per e-mail te versturen, volstaat het om de volgende handleiding te raadplegen Een foto via e-mail verzenden vanuit de toepassing "Foto's".
De demonstratie is afgelopen, het is uw beurt om uw foto's te bewerken.
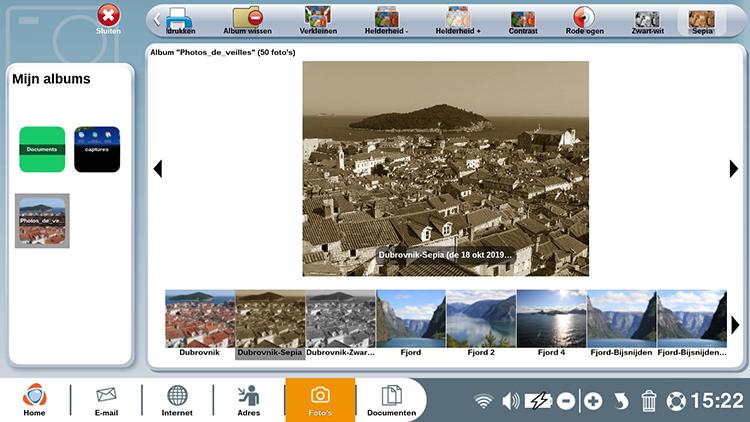


 verzenden aan een vriend
verzenden aan een vriend